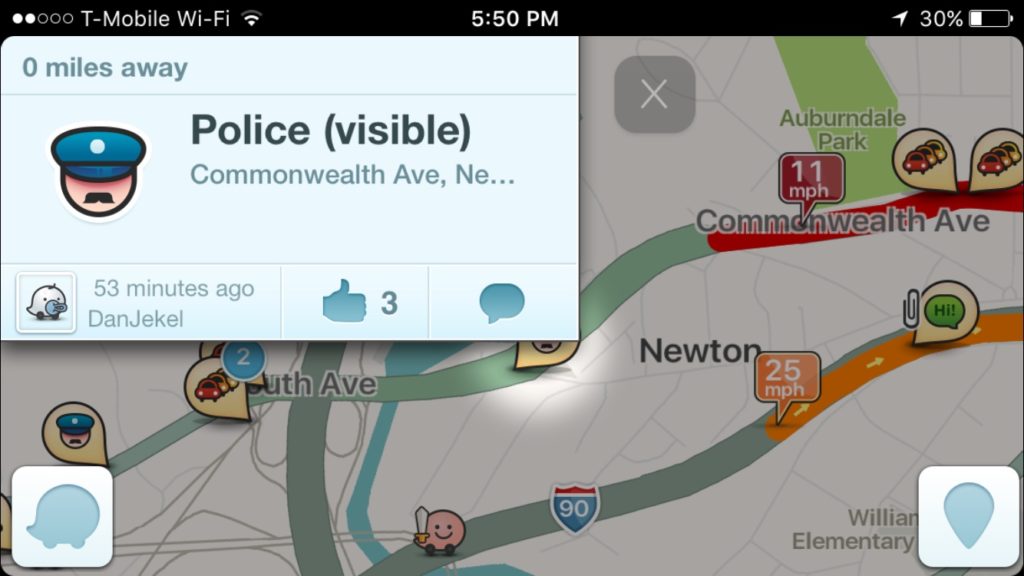In recent months, you may have noticed that your wireless bill has been going up as you supposedly go over the monthly data limit set by your carrier. This may be the result of Wi-Fi Assist, a feature Apple recently added to the iOS devices including the iPhone 6, iPhone 6S, and iPhone 6S Plus. This 2-minute iPhone tutorial explains in plain English how it works and shows how to turn it off. The narrator of the iPhone tutorial is Ian Lamont, author of iPhone 6 & iPhone 6S In 30 Minutes.
Did you know you can turn your iPhone into a portable Wi-Fi hotspot? In this 2-minute video, learn how to turn on the Personal Hotspot feature on your iPhone. The video also covers some important considerations for the iOS Personal Hotspot, including signal strength and bandwidth limitations. Applies to recent versions of iOS on the iPhone 5, iPhone 6, iPhone 6S, iPhone 6S Plus and iPhone SE. The narrator of the iPhone tutorial is Ian Lamont, author of iPhone 6 & iPhone 6S In 30 Minutes.
Today, I took a quick look at some of the iPhone book reviews on Amazon’s British website. I don’t usually track reviews outside of the U.S., but I was pleased to see that many readers in the U.K. appreciated the guide just as their American counterparts did.
For instance, John Steel had this to say:
A really useful guide full of hints tips and information.
You can save yourself a lot of money by following the clear instructions over usage. I would still be struggling to use the phone to its full potential without this book. Highly recommended.
I believe John’s “usage” comment refers to some of the advice in the book concerning high-bandwidth apps that use lots of data over a carrier connection. This can result in data charges if the carrier has a monthly limit or cap (for instance, 5 GB per month). The iPhone book also notes a recently added iOS feature called “Wi-Fi Assist” that uses carrier signals to strengthen weak Wi-Fi connections. The problem with Wi-Fi Assist is it sometimes adds lots of carrier data, as I discovered when I first installed iOS 9 and saw my iPhone’s monthly bill rise by more than $10. Fortunately, this “feature” can be turned off.
Another one of the iPhone book reviews came from a U.K. reader named Gary Coates, who said:
Great help for Android users wondering where all the functionality has gone when using an iPhone for the first time.
I have always hated the closed environment that Apple represents and so have always chosen Android. Now because of my job I need to overcome my phobia/hatred [of iPhones] and be able to use my work iphone and quickly. This book was great. Not hugely in depth but then it doesn’t claim that.
There is a section of the iPhone book that specifically addresses concerns that many former Android users may have when they switch to an iPhone. I also appreciated the recognition that the book doesn’t pretend to be an in-depth guide — in 30 minutes there’s not enough time to get into all of the features of an iPhone (I will leave that to the authors of iPhone for Dummies or iPhone: The Missing manual).
However, one British reader took issue with the fact that I did not cover how to use Facebook on an iPhone. While the iPhone book does have some reviews of exceptional iPhone apps, Facebook was not one of them. There are several reasons for this:
- Facebook doesn’t need an introduction. With more than 1 billion users worldwide, I feel that readers of the iPhone book don’t need to be told about it. It’s already well known!
- Facebook is not an exceptional app. It’s OK at what it does (connecting people) but its design has gotten arguably worse in recent years as more features have been added and ads dominate the Facebook feed. In fact there are so many features that Facebook created a second app just to handle messages.
- Facebook is constantly changing. It seems every few months there is a major change in the Facebook interface, and it’s hard to keep up.
What apps did I review in the book? Skype (a communications app), Bejeweled (a simple gaming app) and Waze (a social network for drivers) made the cut, along with 6 other third-party apps and several Apple apps that I thought deserved a close look, such as Maps.
If you are interested, you can read about the iPhone book here and also check out an excerpt.
The Apple Watch is a timekeeping device with many additional features, including the ability to run miniaturized apps. It requires a paired iPhone to work. This may sound like a pain, but it actually enables new capabilities for iPhone owners, such as:
- Capturing more accurate health data for iPhone fitness apps.
- Using Apple Pay on the Apple Watch.
- Having emails, texts, and social media alerts appear on the Apple Watch.
- Automatically logging into your laptop or desktop computer running macOS.
There are many more capabilities—Apple claims thousands of apps have been created for the Apple Watch, plus integration with all kinds of services.
Pairing uses Bluetooth or Wi-Fi. The Apple Watch app on your phone lets you sync data and activate various features and apps for the Apple Watch. As Apple Watch is a separate product that goes beyond the scope of this guide, I recommend you visit apple.com/watch for more details.
The following post about the iPhone Personal Hotspot feature is excerpted from the book iPhone 6 & iPhone 6S In 30 Minutes by author Ian Lamont.
One of the most useful wireless features on new iPhones is Personal Hotspot, which turns your iPhone into a Wi-Fi access point. This iPhone Personal Hotspot feature is extremely helpful when you are on the road and no public Wi-Fi access is possible for your laptop. As long as your iPhone has a strong carrier signal, the laptop can connect to your iPhone and use the phone’s signal to connect to the Internet. This post describes how to use iPhone Personal Hotspot. It includes a short video at the bottom of the post.
How to set up your iPhone Personal Hotspot
Here’s how to set up your iPhone’s Personal Hotspot:
- Go to Settings > Personal Hotspot and turn it on using the toggle.
- The phone will display a “Now discoverable” message and a Wi-Fi password. You can change the password to something that’s easier to remember by tapping it.
- Go to the laptop (or other device you are using), turn on Wi-Fi, and look for the iPhone using the name of the phone (displayed on the Personal Hotspot screen).
- Connect to the phone, and enter the password provided on the Personal Hotspot screen.
- When the status bar at the top of the phone’s screen displays, “Personal Hotspot: 1 Connection,” it’s ready to use. Even if the phone turns off, the connection will still work.
It is also possible to use Bluetooth to connect your laptop or computer to your iPhone. However, Bluetooth requires pairing and the range is limited. Stick with Wi-Fi if you can.
 If you use the iPhone Personal Hotspot feature, you will use up your monthly carrier data allotments, perhaps even faster than you normally would. Why? Laptops and tablets allow for easier multitasking and downloading of rich media content. As an alternative, some carriers and Internet providers have set up free Wi-Fi access points in public places for their customers. You’ll need your account username and password to connect, but it provides a cheaper alternative.
If you use the iPhone Personal Hotspot feature, you will use up your monthly carrier data allotments, perhaps even faster than you normally would. Why? Laptops and tablets allow for easier multitasking and downloading of rich media content. As an alternative, some carriers and Internet providers have set up free Wi-Fi access points in public places for their customers. You’ll need your account username and password to connect, but it provides a cheaper alternative.