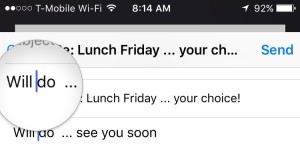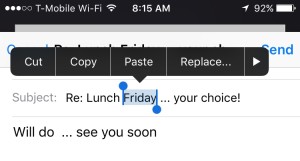How to turn off images on the iPhone mobile app for Twitter (iOS). This can reduce data charges on your iPhone, make your home timeline load more quickly, and reduce distractions caused by stock photos, animated GIFs, and more. Narrated by Ian Lamont, the author of Twitter In 30 Minutes.
If you need to delete a tweet, or remove a retweet on your timeline, check out this short video. It’s easy to delete tweets using the Twitter mobile app for iOS on your iPhone. Narrated by Ian Lamont, the author of Twitter In 30 Minutes.
In this short video, learn how to print files from Google Docs for iPhone (on recent versions of iOS). This video tutorial explains Google Cloud Print vs. Apple AirPrint and which one is better for easy mobile printing from your iPhone or iOS device. Narrated by Ian Lamont, the author of the top-selling Google Drive & Docs In 30 Minutes and iPhone Basics In 30 Minutes.
Quickly learn how to turn off irritating notifications on your iPhone 6, iPhone 6S, and iPhone 6S Plus. In less than 2 minutes, this iPhone tutorial explains in plain English how to shut off all notifications, or selectively adjust notifications from certain apps. There is also an explanation of the risk of turning off notifications for critical apps on the iPhone. The narrator of the iPhone tutorial is Ian Lamont, author of iPhone 6 & iPhone 6S In 30 Minutes.
The following post about the iPhone Personal Hotspot feature is excerpted from the book iPhone 6 & iPhone 6S In 30 Minutes by author Ian Lamont.
One of the most useful wireless features on new iPhones is Personal Hotspot, which turns your iPhone into a Wi-Fi access point. This iPhone Personal Hotspot feature is extremely helpful when you are on the road and no public Wi-Fi access is possible for your laptop. As long as your iPhone has a strong carrier signal, the laptop can connect to your iPhone and use the phone’s signal to connect to the Internet. This post describes how to use iPhone Personal Hotspot. It includes a short video at the bottom of the post.
How to set up your iPhone Personal Hotspot
Here’s how to set up your iPhone’s Personal Hotspot:
- Go to Settings > Personal Hotspot and turn it on using the toggle.
- The phone will display a “Now discoverable” message and a Wi-Fi password. You can change the password to something that’s easier to remember by tapping it.
- Go to the laptop (or other device you are using), turn on Wi-Fi, and look for the iPhone using the name of the phone (displayed on the Personal Hotspot screen).
- Connect to the phone, and enter the password provided on the Personal Hotspot screen.
- When the status bar at the top of the phone’s screen displays, “Personal Hotspot: 1 Connection,” it’s ready to use. Even if the phone turns off, the connection will still work.
It is also possible to use Bluetooth to connect your laptop or computer to your iPhone. However, Bluetooth requires pairing and the range is limited. Stick with Wi-Fi if you can.
 If you use the iPhone Personal Hotspot feature, you will use up your monthly carrier data allotments, perhaps even faster than you normally would. Why? Laptops and tablets allow for easier multitasking and downloading of rich media content. As an alternative, some carriers and Internet providers have set up free Wi-Fi access points in public places for their customers. You’ll need your account username and password to connect, but it provides a cheaper alternative.
If you use the iPhone Personal Hotspot feature, you will use up your monthly carrier data allotments, perhaps even faster than you normally would. Why? Laptops and tablets allow for easier multitasking and downloading of rich media content. As an alternative, some carriers and Internet providers have set up free Wi-Fi access points in public places for their customers. You’ll need your account username and password to connect, but it provides a cheaper alternative.
Video: How to set up your iPhone’s Personal Hotspot
The following post about iPhone security features is excerpted from the book iPhone 6 & iPhone 6S In 30 Minutes by author Ian Lamont. It is not intended to be a comprehensive list.

iPhones have loads of security features built into the operating system as well as individual apps and services. The devices are so secure that U.S. law enforcement officials have complained that they can’t easily bypass their encryption and other security features.
List of iPhone security features
Here is a list of general iPhone security features, as well as privacy features:
- Apps are forced to ask for permission before accessing your location data, photos, or contacts.
- All photos, documents, and other data stored on iCloud is encrypted using the same technology used by major financial institutions
- Mail is encrypted, and Apple won’t scan it to display advertisements.
- Maps does not require users to sign in, and trip data is segmented to prevent Apple or other parties from tracking your travel.
- The Safari browser on the phone turns off third-party cookies by default, and prevents suspicious sites from loading. Private browsing mode can hide your identity from websites and does not save your browsing history.
- Voice-related data used for Siri and Dictation are not associated with your Apple ID.
- Apple Pay does not store credit card numbers, and does not pass them to merchants.
- Data collected by the Health app is encrypted, and app developers are restricted how they can use it.
The list of iPhone security safeguards goes on, from encrypted FaceTime calls to randomized Wi-Fi access. While many of the features are obscure and you may never directly interact with them, you will probably want to activate basic security options, such as a passcode, Touch ID, and Find My iPhone.
For more information on how to do these steps, go the Settings app on your iPhone and follow the instructions. My book, iPhone 6 & iPhone 6S In 30 Minutes also covers basic iPhone security settings.
The following post about using the iPhone cursor to perform copy, paste, delete, and other functions is excerpted from the book iPhone 6 & iPhone 6S In 30 Minutes by author Ian Lamont.
If you own an iPhone you may be wondering how to place the iPhone cursor on the screen, and perform other text actions that usually involve a mouse or a physical keyboard. This post covers the basics, and includes some screenshots which show exactly how to use the iPhone cursor and functions like copy, paste, and delete.
Tapping your finger in any area that allows text input (such as the search field on the Web browser, the Messaging app, email fields, etc.) brings up a virtual keyboard, which covers the bottom ⅓ of the screen.
For instance, if I were to compose an email I would open the email app, tap the new message icon, and would then tap my finger in one of the available fields (To, Subject, etc.) to begin typing. Because each of these fields requires text or numbers, the virtual keyboard automatically appears.
Placing the iPhone cursor in the middle of a word or sentence
To place the iPhone cursor on another part of the screen (for instance, to add or delete text in the middle of the sentence) follow these instructions:
- Hold your finger on the place on the screen where you want to place the cursor.
- A magnifying glass appears under the finger, showing the text and the placement of the cursor (see image, below). Move your finger down slightly to get a better view, but don’t let go.
- Move to the left or right to move the cursor.
- When the cursor is placed where you want it, lift your finger.
- Add or delete text as needed using the iPhone’s virtual keyboard.
How to select, copy, and paste text using the iPhone cursor
It’s also possible to select a word or phrase. Tap and hold a word for about one second, or tap the word twice in quick succession. The word will be highlighted, with two handles on either side and a menu above:
- Pull the the handles to increase the size of the highlighted text, or select All.
- Copy or cut the text (you can paste it somewhere else later by double-tapping where you want to insert the text).
- Other options may be shown, including formatting and inserting photos into emails.
I grew up in a house with a rotary phone, and remember when making a call outside of the home entailed dropping a coin into a grubby public phone.
How times have changed! Practically everyone carries a smartphone, and the simple act of placing a call now requires lots of extra tapping (except when using Siri — which I discuss in Chapter 2 of my book iPhone 6 & iPhone 6S In 30 Minutes). This post will cover some phone app basics, and show some shortcuts which will save you lots of time when it comes to making calls and organizing contacts. Importantly, it will show what all of the extra iPhone Phone app icons actually do when you tap them.
Tapping the green phone icon opens the Phone app. iPhone 6S and 6S Plus owners can also use Peek (a light press on the Phone app icon on the Home screen) to call favorite contacts.
iPhone Phone app icons explained
Once the app is open, use Keypad to make calls on the fly, but you have other options, too:
- Favorites shows a list of contacts you have marked as favorite (when editing a contact, tap Add to favorites to place it on the list).
- Recents will list the most recent incoming calls. Tap the name or number to call the person back.
- Contacts brings up your contact list. If you have added Gmail, Yahoo, or Exchange/Outlook accounts to your iPhone, and enabled the associated contact lists to be shared, those will show up in Contacts, too.
- Voicemail shows a list of recent voicemail messages. Tap Edit to delete specific messages.
After you have entered the number and pressed the phone icon to start the call, the screen will show other iPhone Phone app icons:
Mute. Turns off the microphone. Tap the microphone icon again to turn it back on.
Keypad. Brings up the keypad, in case you are using an automated system that requires additional input.
Speakers. This creates a hands-free speakerphone, useful for driving, simultaneous typing, or other situations.
Add call. Lets you create a conference call by joining other numbers to the current call.
FaceTime. Switches to the FaceTime app, which includes video. The other party will need to have a FaceTime account for this to work.
Contacts. Displays saved contacts.
You can also press the Home button to do other things (check the weather, take pictures, play Battle Monkeys, etc.) while you talk. A green bar will appear at the top of the phone’s screen while a call is in progress; tap it to return to the phone interface.
This post was excerpted from the book iPhone 6 & iPhone 6S In 30 Minutes by author Ian Lamont.
For owners of new iPhones, one of the most irritating distractions is the “ding” the phone makes when a new email is received. The second most irritating email sound: the “swoosh” when an email is sent. This short blog post and video explains how to turn off iPhone email sounds, as well as the ringer volume, vibrations, and other audible distractions. It also shows how to choose replacement sounds in iOS. The video shows an iPhone 6S Plus, but it works for any iPhone running iOS 8 or iOS 9, including the iPhone 5 and other iPhone 6 models.
By default, the receive email and send email sounds are “on.” This is not an issue if you don’t send or receive a lot of email, but wait until you hook up your work or school email accounts — the phone will be constantly dinging and swooshing!
How to turn off iPhone email sounds – method #1
First, to silence your phone it’s very easy to use the Mute switch on the left side of the iPhone’s case, as well as the adjacent volume controls. But the problem with that approach is it turns off the sound for everything, including the ringer, the keyboard clicks, app sounds, music, etc.
How to turn off iPhone email sounds – method #2
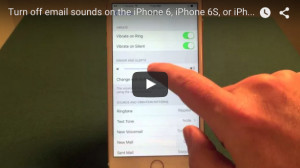 A better approach is to just turn off the sounds you don’t need (or change them to something you like):
A better approach is to just turn off the sounds you don’t need (or change them to something you like):
- Open up Settings
- Select Sounds
- Change volume settings, or choose individual sounds for specific actions (sending email, calendar alerts, etc.)
- At the top of the list choose None to turn off that sound. Nothing else needs to be done. The sound will be disabled going forward.
- To choose another sound, select from the list. Classic sounds are in a separate submenu.
The video below shows how to turn off iPhone email sounds, using an iPhone 6S Plus running iOS 9:
For more information and helpful tips, check out the book iPhone 6 & iPhone 6S In 30 Minutes.