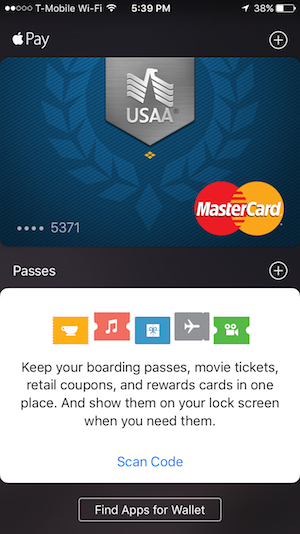In less than two minutes, learn how to turn off email sounds in your iPhone 6, iPhone 6S, or iPhone 6S Plus. This covers the receive email “ding,” the send email “swoosh” as well as other sound notifications, volume settings, and vibrations in iOS. The narrator is Ian Lamont, author of iPhone 6 & iPhone 6S In 30 Minutes.
In recent months, you may have noticed that your wireless bill has been going up as you supposedly go over the monthly data limit set by your carrier. This may be the result of Wi-Fi Assist, a feature Apple recently added to the iOS devices including the iPhone 6, iPhone 6S, and iPhone 6S Plus. This 2-minute iPhone tutorial explains in plain English how it works and shows how to turn it off. The narrator of the iPhone tutorial is Ian Lamont, author of iPhone 6 & iPhone 6S In 30 Minutes.
Quickly learn how to turn off irritating notifications on your iPhone 6, iPhone 6S, and iPhone 6S Plus. In less than 2 minutes, this iPhone tutorial explains in plain English how to shut off all notifications, or selectively adjust notifications from certain apps. There is also an explanation of the risk of turning off notifications for critical apps on the iPhone. The narrator of the iPhone tutorial is Ian Lamont, author of iPhone 6 & iPhone 6S In 30 Minutes.
Quickly learn how to free up storage space on your iPhone 6, iPhone 6S, and iPhone 6S Plus by permanently deleting videos. In less than 2 minutes, this iPhone tutorial explains in plain English how to empty the “recently deleted” album to free up storage space on your iPhone. This is a big problem for owners of 16GB iPhones, which don’t have much storage space to keep lots of live photos and videos. The narrator of the iPhone tutorial is Ian Lamont, author of iPhone 6 & iPhone 6S In 30 Minutes.
Quickly activate the flashlight on your iPhone using the Quick Options panel. In less than 90 seconds, this iPhone video tutorial demonstrates how to open the Quick Options panel and activate the flashlight from the iPhone home screen or lock screen. Applies to recent versions of iOS on the iPhone 5, iPhone 6, iPhone 6S, iPhone 6S Plus, iPhone SE and newer iPhones. The narrator of the iPhone tutorial is Ian Lamont, author of iPhone 6 & iPhone 6S In 30 Minutes.
Did you know you can turn your iPhone into a portable Wi-Fi hotspot? In this 2-minute video, learn how to turn on the Personal Hotspot feature on your iPhone. The video also covers some important considerations for the iOS Personal Hotspot, including signal strength and bandwidth limitations. Applies to recent versions of iOS on the iPhone 5, iPhone 6, iPhone 6S, iPhone 6S Plus and iPhone SE. The narrator of the iPhone tutorial is Ian Lamont, author of iPhone 6 & iPhone 6S In 30 Minutes.
For owners of new iPhones, one of the most irritating distractions is the “ding” the phone makes when a new email is received. The second most irritating email sound: the “swoosh” when an email is sent. This short blog post and video explains how to turn off iPhone email sounds, as well as the ringer volume, vibrations, and other audible distractions. It also shows how to choose replacement sounds in iOS. The video shows an iPhone 6S Plus, but it works for any iPhone running iOS 8 or iOS 9, including the iPhone 5 and other iPhone 6 models.
By default, the receive email and send email sounds are “on.” This is not an issue if you don’t send or receive a lot of email, but wait until you hook up your work or school email accounts — the phone will be constantly dinging and swooshing!
How to turn off iPhone email sounds – method #1
First, to silence your phone it’s very easy to use the Mute switch on the left side of the iPhone’s case, as well as the adjacent volume controls. But the problem with that approach is it turns off the sound for everything, including the ringer, the keyboard clicks, app sounds, music, etc.
How to turn off iPhone email sounds – method #2
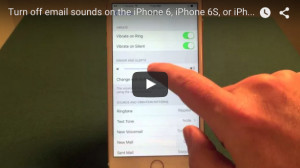 A better approach is to just turn off the sounds you don’t need (or change them to something you like):
A better approach is to just turn off the sounds you don’t need (or change them to something you like):
- Open up Settings
- Select Sounds
- Change volume settings, or choose individual sounds for specific actions (sending email, calendar alerts, etc.)
- At the top of the list choose None to turn off that sound. Nothing else needs to be done. The sound will be disabled going forward.
- To choose another sound, select from the list. Classic sounds are in a separate submenu.
The video below shows how to turn off iPhone email sounds, using an iPhone 6S Plus running iOS 9:
For more information and helpful tips, check out the book iPhone 6 & iPhone 6S In 30 Minutes.
As someone who has owned a number of iPhone models over the years along with various Android smartphone models manufactured by LG, Samsung, Xiaomi, and others, I am aware of the quirks that can mystify users switching from Android to the iPhone. This blog post covers some of the issues that may amuse or confuse owners of new iPhone models, including the iPhone 8 and iPhone X, as well as older models such as the iPhone 6 and iPhone 7.

Switching from Android: What to expect
Moving from Android to iOS is a bit like moving from the U.S. to England. People speak the same language, but the accent is different and they use funny terms for trucks and toilets. Here’s a quick rundown of what to expect if you are switching from an Android phone to any iPhone model:
- Basic touch screen motions are similar, but Apple has several new ways of using the screen.
- The app stores generally work the same way on each platform, but users must establish an Apple ID to use the Apple App Store — Google Play accounts won’t work.
- If you paid for an app on Android, and you want to have it on your iPhone, you will need to repurchase it for iOS.
- Registered accounts (for Facebook, Amazon, etc.) can usually be used on either platform, but if you’ve changed phone numbers you may need to update your account on the Web before reactivating the account on the iPhone app.
- Most Android phones have extensive customization options, through system settings, app settings, and special utilities. Apple restricts extensive customization, however.
- Many Android phones have removable or upgradable storage. iPhones do not.
- You may need to get a new SIM card or go through a special process to carry over a phone number from Android to the iPhone 6. Check with your carrier for details.
I have included additional Android vs. iPhone comparisons in iPhone Basics In 30 Minutes, plus advice how to get around/deal with the differences. Feel free to add your own comments/observations below.
The following post about Apple Wallet features and Apple Pay features is excerpted from the book iPhone 6 & iPhone 6S In 30 Minutes
One of the coolest new features introduced with the iPhone 6 is the Wallet app (which some readers may remember as Passbook) and Apple Pay. I use Apple Pay several times per week, have used some of the other Apple Wallet features when I am travelling. This post describes setup and some of the basic features of Apple Wallet and Apple Pay.
Apple Wallet is preinstalled on all iPhones. It serves several useful functions:
- Connecting your credit card to Apple Pay, which effectively turns your phone into a credit card.
- Storing movie tickets, loyalty cards, boarding passes, and more.
How to set up Apple Pay
Set up Apple Pay in a few minutes using a credit card and your phone’s camera (to take a picture of your credit card). To verify the credit card, either call your bank (the phone will dial the verification number for you) or use the bank’s app (if it’s installed on your phone).
After setup is complete, all you need to do to make a payment is pull out your phone, press the Home button, and hold up the phone to payment terminals that accept Apple Pay. The phone will display the credit card and the amount being charged. Use a passcode or Touch ID to verify the transaction, and you’re done!
Adding other services to the Apple Wallet feature list
For loyalty programs, boarding passes, and other member-based benefits: Tap the Find Apps for Wallet button to get started. You can also scan a code when prompted. Once the Wallet-friendly apps are installed, they will display passes, tickets, and other information on the Lock screen when prompted by an electronic reader.
You can manually open a pass, such as when you have an electronic boarding pass and need to show it to airline and security officials. I have done this using the American Airlines app for TSA checkpoints and boarding at LAX and Logan Airport in Boston.
There are dozens of apps for some of the largest retailers and travel companies in the world, including airlines, Starbucks, Target, and more. Here’s what the Apple Wallet looks like, with a credit card already attached: