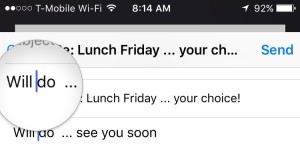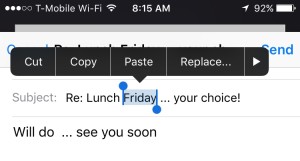The following post about using the iPhone cursor to perform copy, paste, delete, and other functions is excerpted from the book iPhone 6 & iPhone 6S In 30 Minutes by author Ian Lamont.
If you own an iPhone you may be wondering how to place the iPhone cursor on the screen, and perform other text actions that usually involve a mouse or a physical keyboard. This post covers the basics, and includes some screenshots which show exactly how to use the iPhone cursor and functions like copy, paste, and delete.
Tapping your finger in any area that allows text input (such as the search field on the Web browser, the Messaging app, email fields, etc.) brings up a virtual keyboard, which covers the bottom ⅓ of the screen.
For instance, if I were to compose an email I would open the email app, tap the new message icon, and would then tap my finger in one of the available fields (To, Subject, etc.) to begin typing. Because each of these fields requires text or numbers, the virtual keyboard automatically appears.
Placing the iPhone cursor in the middle of a word or sentence
To place the iPhone cursor on another part of the screen (for instance, to add or delete text in the middle of the sentence) follow these instructions:
- Hold your finger on the place on the screen where you want to place the cursor.
- A magnifying glass appears under the finger, showing the text and the placement of the cursor (see image, below). Move your finger down slightly to get a better view, but don’t let go.
- Move to the left or right to move the cursor.
- When the cursor is placed where you want it, lift your finger.
- Add or delete text as needed using the iPhone’s virtual keyboard.
How to select, copy, and paste text using the iPhone cursor
It’s also possible to select a word or phrase. Tap and hold a word for about one second, or tap the word twice in quick succession. The word will be highlighted, with two handles on either side and a menu above:
- Pull the the handles to increase the size of the highlighted text, or select All.
- Copy or cut the text (you can paste it somewhere else later by double-tapping where you want to insert the text).
- Other options may be shown, including formatting and inserting photos into emails.